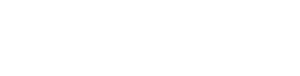La tecnología es una de las partes más integrales de casi todo tipo de negocios, también para el sector inmobiliario. Adaptarse y mantenerse al día con las nuevas tendencias tecnológicas es una de las cosas más importantes que un agente inmobiliario puede hacer para seguir siendo competitivo y diferenciarse de otras empresas de su sector.
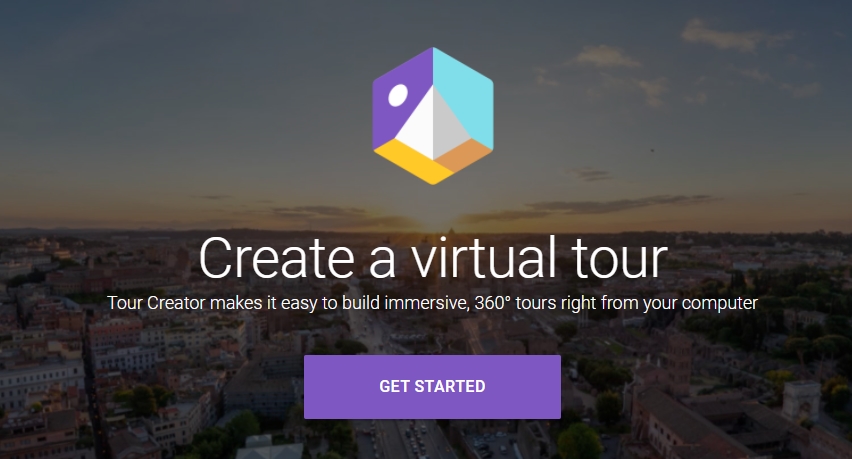
Por eso es una buena idea son los tours virtuales de un inmueble. Si quieres adoptar una de las tendencias más de moda actualmente, los tours inmobiliarios virtuales de 360°, en este post te vamos a contar cómo hacer un tour virtual inmobiliario 360º gratis con Google Tour Creator.
¿Qué es una visita inmobiliaria virtual de 360º?
Una visita inmobiliaria virtual de 360° o una visita VR (realidad virtual) es una simulación de un inmueble que se quiere alquilar o poner a la venta mediante una secuencia de vídeos o fotos fijas de 360°. Una visita virtual también puede incluir elementos multimedia adicionales como audio explicativo, texto o superposiciones gráficas que ayuden a contextualizar el tour que se ofrece de forma virtual.

En este post, echaremos un vistazo a la creación de vídeos de 360 grados para anuncios inmobiliarios mediante una herramienta gratuita como es Google Tour Creator y un smartphone cualquiera.
Cómo hacer un tour virtual inmobiliario 360º gratis
Relacionado: cómo captar clientes para una inmobiliaria
Con Google Tour Creator puedes hacer un tour virtual de un inmueble cualquiera. Estos tours son los que se utilizan también en las fichas de empresa de Google Business para ver y recorrer el interior de un negocio. Los pasos para hacer un tour igual para cualquier inmueble o vivienda que quieras alquilar o vender para tu inmobiliaria son los siguientes.
Haz fotos panorámicas de las diferentes estancias/habitaciones/zonas del inmueble
Cualquier smartphone actual dispone de una cámara con función panorámica. Te recomendamos que utilices un teléfono que tenga una cámara de gran calidad para que una vez creado el tour correspondiente se ofrezca la máxima experiencia al comprador potencial.
Para tomar fotos panorámicas simplemente sigue las instrucciones de la cámara de tu smartphone. Intenta que la iluminación sea la adecuada y que no haya zonas de sombra.
PrestamoPromotor.com
Si hay elementos concretos del inmueble que quieres destacar (obras de arte, detalles de las puertas o ventanas, mobiliario, electrodomésticos…) te recomendamos también que tomes fotos de ellos. Como verás más adelante, podrás usar dichas fotos para crear “lugares de interés” y así mejorar el tour o recorrido virtual que crearás posteriormente con Google Tour Creator.
Una vez tengas todas las fotos necesarias, cárgalas en tu ordenador y vamos a empezar a crear el tour.
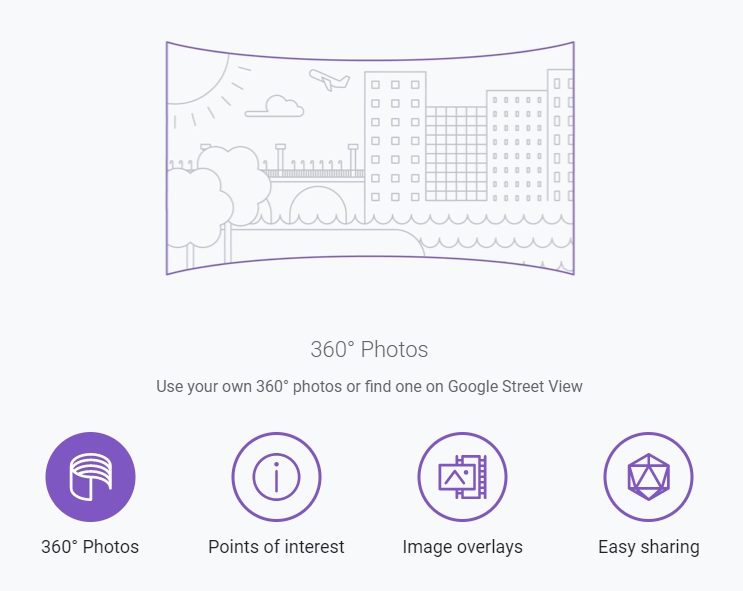
Abrir Google Tour Creator y crear un nuevo tour
Accede a tu cuenta de Google, abre Google VR Tour Creator y haz clic en «Comenzar». A continuación, haz clic en «Nuevo Tour».
Una vez que hayas creado tu nuevo tour, se te pedirá que le pongas un nombre a tu tour y que añadas una foto de portada y una descripción.
Te recomendamos que nombres a tu tour con la dirección aproximada o con el mismo nombre que vas a utilizar para los distintos listados para el anuncio del inmueble.
La foto de portada debe estar bien iluminada, ser atractiva y tener un aspecto profesional. Recuerda que todas las fotos que se incluyan en tu visita al final serán una representación e imagen de tí o de tu agencia inmobiliaria, por eso debes cuidar ese aspecto al máximo.
PrestamoPromotor.com
Crea tu primera escena en Realidad Virtual
Una vez que hayas creado tu primer tour y hayas proporcionado un nombre, una descripción y una foto de portada, se te pedirá que añadas tu primera escena. A continuación, haz clic en «Cargar» y localiza la carpeta donde has guardado tus fotos panorámicas. Arrastra y suelta la foto que quieras usar para tu primera escena.
Una vez que hayas subido la imagen, podrás rotarla o colocarla como quieras. Haz clic en «Añadir escena» debajo de tu imagen y continúa.
Editar la escena
Una vez que hayas terminado de crear tu primera escena, podrás editar y proporcionar información adicional sobre tu foto 360º. A continuación se enumeran los elementos que podrás modificar:
- Título: Cocina, Salón, Jardín, etc.
- Ubicación: Dirección de la propiedad
- Descripción: Una descripción completa de la foto
- Vista inicial: En qué parte de la imagen quieres que empiece tu escena
- Créditos: Proporciona créditos de atribución si por ejemplo un fotógrafo profesional hizo el trabajo y quiere ser mencionado en el mismo
Añadir audio, narración y puntos de interés (opcional)
Después de crear tus escenas, puedes volver a ellas y darle un toque especial y mejorar tu recorrido de RV. En cada escena, tienes la opción de añadir audio ambiental, narración que describa la escena y puntos de interés adicionales.
Narración
La narración es una excelente manera de añadir un toque personal a tu tour de RV y puede ayudar a proporcionar información esencial a tus clientes inmobiliarios. Si te sientes cómodo con ello, puedes grabar tu voz con la aplicación de grabadora que tienes en cualquier teléfono para describir cada fotografía. Para cada escena crea una narración breve pero descriptiva de lo que están viendo los espectadores del tour. Una vez que hayas terminado, guarda tu archivo MP3, haz clic en el icono de la narración en la parte inferior de tu escena y sube tu archivo.
Puntos de interés
Si quieres destacar algún accesorio, iluminación o elemento adicional en tu escena, puedes añadir uno o varios «puntos de interés». Para añadir un punto de interés, primero haz clic en «Añadir punto de interés» en la parte inferior del panel de información de tus escenas. Tendrás la posibilidad de añadir una narración o una imagen fija de un elemento concreto. Una vez que hayas añadido tu punto de interés, ajusta dónde quieres colocarlo en la escena dentro del área de vista previa. Esto permitirá a tus espectadores hacer clic en el punto de interés a medida que avanzan por el tour virtual y aprender más sobre ese elemento concreto.
Los puntos de interés proporcionan un extra de interacción con el tour y lo hacen más interactivo y ameno.
PrestamoPromotor.com
Guarda y publica tu tour

Una vez que hayas terminado de crear tu escena, haz clic en «Publicar» en la parte superior. Se te preguntará si deseas que tu tour sea privado o público. Después de publicar tu escena, haz clic en el icono «copiar enlace». Ahora podrás compartir este enlace donde quieras, así como pegarlo en los distintos anuncios inmobiliarios que gestiones para esa propiedad.
También puedes pegar este enlace en un correo electrónico o WhatsApp y compartirlo directamente con el propietario para que vea cómo trabajas la venta o alquiler de su inmueble. Seguro que su reacción al ver su inmueble en realidad virtual es más que sorprendente.
El tour virtual final puede ser visualizado con un ordenador, smartphone, tablet o unas gafas de realidad virtual (y si no tienes una gafas VR puedes fabricarte unas con Google Cardboard).